Llega el primer viernes del 2020 y con el, la primera edición del año de Xataka Basics México. En esta ocasión vamos a aprender cómo activar el reenvío automático de correos electrónicos entre cuentas de Gmail, una función sencilla, pero que quizás muchos no conocen.
Voy a poner mi ejemplo personal. Tengo una cuenta de Gmail "de toda la vida", la primera que cree cuando tuve mi primer smartphone Android. Esta cuenta me ha acompañado desde hace muchos años y la utilizo para casi todo. Por otro lado, en Xataka México tenemos cuentas empresariales, por lo cual tuve que cambiar la manera de administrar mis correos, pero es difícil crear un hábito, por lo cual comenzar a usar esta cuenta secundaria de manera habitual no es precisamente sencillo. Aquí fue donde entró el reenvío automático de correos de Gmail.
Un hack para la vida
Lo que hice fue activar el reenvío automático de correos de la cuenta empresarial a la personal. Así, todo tipo de comunicados de prensa, tips y demás contenido que llega a la primera, automáticamente llegará a la segunda. Para mi, fue un hack que ayudó mucho a organizar mis correos y la manera en cómo trabajo, simplificando todo en una sola cuenta Gmail.
Activar el reenvío automático de correos de Gmail en escritorio es sencillo, basta con seguir las instrucciones de Google. Desde la cuenta que enviará los correos, entramos al menú Configuración (2) desde el icono de engrane (1) en la esquina superior derecha, cerca del icono de cuenta. Vamos a la sexta pestaña de configuraciones, Reenvío y correo POP/MAP (3).

En la primera sección, oprimimos el botón Añadir una dirección de reenvío, colocamos la dirección a donde llegarán los correos y seleccionamos Siguiente. Aparecerá un cuadro de diálogo para confirmar una vez más y tras presionar el botón, aparecerá un mensaje que indica que se envió un correo de confirmación a la cuenta que acabamos de escribir.
Es muy importante tener en cuenta la opción que dice que podemos crear un filtro para que solo ciertos correos se reenvíen a la segunda cuenta. De esta manera, tendremos más control y orden del contenido que se reenviará de manera automática.
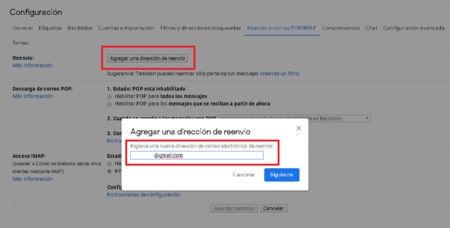
Luego, vamos a la cuenta que recibirá los correos, que habrá recibido un correo de confirmación por la solicitud que acabamos de realizar. Ahí solo es cuestión de ir al enlace o bien colocar el código de confirmación en el apartado de Configuración > Reenvío de la primera cuenta.
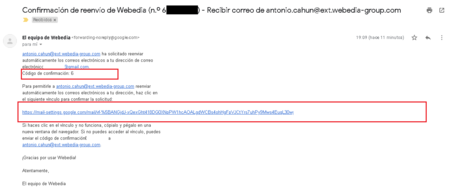
Aparecerá otro cuadro de diálogo para confirmar una vez más, tras oprimir el botón, regresamos a Configuración de la "cuenta madre" y actualizamos el navegador. Ahora aparecerá la opción de reenvío, la seleccionamos y también podremos elegir qué hacer con la copia que llega al correo principal, ya sea archivarla, marcarla como leída, eliminarla o bien dejarla sin abrir. Al final, simplemente presionamos Guardar cambios en la parte inferior de la página.
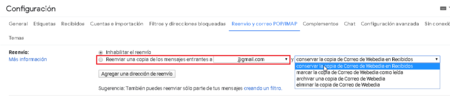
Listo, ya estará activo el reenvío automático de correos electrónicos entre cuentas de Gmail. Es importante tener en cuenta que se puede colocar más de una cuenta de reenvío y también más de una cuenta puede recibir los correos reenviados. En caso de ya no querer el reenvío automático, simplemente se selecciona Inhabilitar el reenvío y quedará cancelado.
Xatakeros, esperamos que esta información les sirva. No olviden revisar ediciones anteriores de nuestra sección Xataka Basics México para más información de utilidad que no sabían que necesitaban. Por cierto, ya para finalizar, ¡Feliz Año 2020! Esperamos contar con su apoyo este año que comienza.





Ver 1 comentario
1 comentario
vanxataka
Gracias