Casi un año ha pasado desde el inicio de la cuarentena en México, pero nunca es tarde para prepararse lo mejor posible para llevar a cabo nuestras actividades laborales desde casa. Con el auge de las videollamadas, esta altura ya sabemos que es posible usar un smartphone Android como webcam, e incluso algunas cámaras DSLR.
Sin embargo, la lista de modelos compatibles con estos softwares es bastante reducida, dejando fuera a muchos usuarios que si bien tienen los componentes necesarios, se ven limitados para explotarlos al máximo. Es por eso que en esta edición de nuestra sección semanal Xataka Basics México vamos a enseñar cómo usar cualquier cámara con salida HDMI como webcam, y lograr una notable mejora en calidad de imagen.
Una inversión que vale la pena
En una reciente plática con @martinpixel me quejaba de que mi Nikon D3400 no tiene soporte para el software que convierte las cámaras de la marca en webcams, y fue entonces cuando me habló de un mágico accesorio que, en teoría, convertiría mi cámara "vieja" en una webcam. El único requisito es que mi cámara tuviera salida HDMI, y lo cumple.
 Este pequeño dispositivo es el que logra toda la magia
Este pequeño dispositivo es el que logra toda la magia
Con este pequeño contexto queda claro que necesitamos hacer una pequeña, pero muy redituable inversión, para poder usar nuestra cámara con salida HDMI como webcam. Necesitamos:
- Capturadora de video USB
- Cable para conectar la cámara a la computadora, dependiendo del puerto de la cámara (en mi caso un cable mini-HDMI a HDMI)
- Descargar e instalar el software gratuito OBS Studio

La instalación es de lo más sencilla e intuitiva. La capturadora se conecta directamente a la computadora mediante puerto USB y hace la conexión con la cámara con un puerto HDMI posterior. Finalmente el otro extremo va directamente al puerto de la cámara, mini-HDMI en mi Nikon D3400.
Posteriormente, viene la configuración de OBS, la que se puede considerar como "parte complicada" del proceso:
- Abrimos OBS
- Buscamos el apartado "Fuentes" en la barra inferior de controles
- Presionamos el botón "+" (1) y seleccionamos la opción "Dispositivo de captura de video" (2)
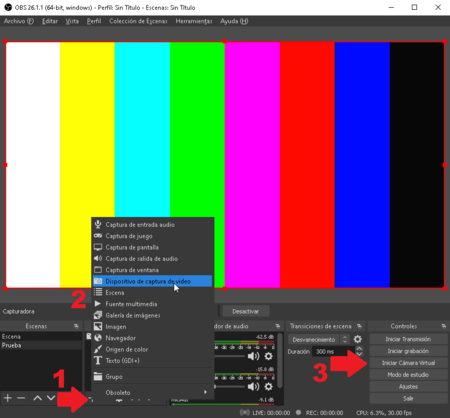
- Le damos un nombre y aceptamos
- Seleccionamos "Iniciar cámara virtual" (3). _Es importante notar que quizás algunas cámaras (como la Nikon D3400) necesitarán activar la vista previa (con el botón "Lv") para que la imagen se pueda ver en la pantalla en vez de en el visor, y así se transmitirá la imagen a OBS_
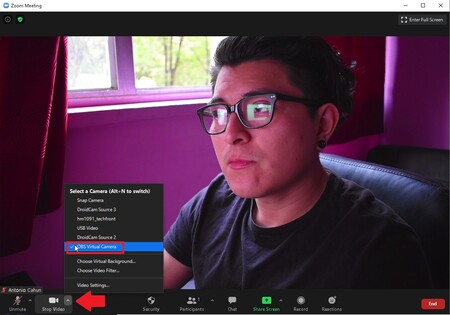
- Finalmente, solo tendremos que unirnos a la videollamada en cuestión y cambiar la fuente del video con los pasos que ya conocemos: por ejemplo en Zoom, en el apartado de video, presionamos sobre la flecha y seleccionamos "OBS Virtual Camera". Los pasos en cada plataforma, por lo general, son muy similares
Y listo, así es como podemos dar un gran salto en calidad de imagen para nuestras videollamadas:
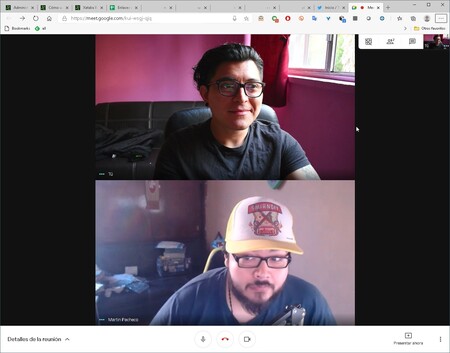
Antes de finalizar, es importante notar que debido a que estamos haciendo streaming de video desde nuestra cámara a la computadora, es muy probable que la batería se agote mucho más rápido. Entonces, es importante tener en cuenta el factor tiempo, ya sea para realizar recargas constantes o bien hacerse de un adaptador de corriente que permita el uso continuo de nuestra nueva webcam. En general, para videollamadas no tan prolongadas, debería ser suficiente con la batería de la cámara. Y también es buena idea desactivar el modo de reposo de la cámara, para no tener apagones súbitos.
Y listo xatakeros, así de fácil es utilizar su cámara con puerto HDMI como webcam, para deslumbrar con una gran calidad de imagen en esas videollamadas, ya sea de trabajo o de ocio, nunca está de más verse (y hacer las cosas) bien. No olviden revisar ediciones anteriores de nuestra sección semanal Xataka Basics México para más información de utilidad que no sabían que necesitaban.






Ver 1 comentario
1 comentario
garrajaguar
Todo bien, todo correcto. Mi duda al respecto es si usar este tipo de camaras como camara web reduce la vida util de la misma. Me imagino que con las baterias si.
Ustedes que opinan?