Como estaba programado, Windows 10 ha comenzado a actualizarse a la versión 20H2 (compilación 19042.804) y entre sus cambios principales está el nuevo comportamiento de la combinación de toda la vida ALT + TAB. Esta querida combinación ahora muestra todas las pestañas del navegador en vez de solo la activa en cada ventana, lo cual puede llegar a ser un caos si, al igual que yo, son usuarios que trabajan con muchas pestañas abiertas al mismo tiempo.
Entonces, como parte de nuestra sección semanal Xataka Basics México, en esta ocasión vamos a enseñar cómo regresar a la normalidad la combinación ALT + TAB de Microsoft Edge, para no morir ahogados en pestañas.
Un pequeño, pero importante ajuste
Al actualizar a la nueva versión de Windows 10, por defecto estará activado el nuevo funcionamiento de la combinación ALT + TAB. Entonces, si tenemos abiertas muchas pestañas, al usar el atajo de navegación veremos algo así:
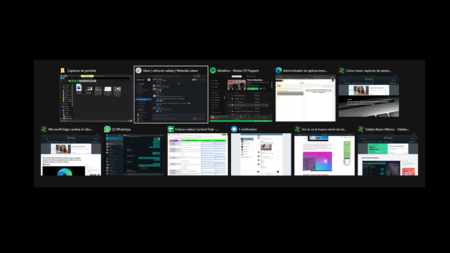 Tres pestañas de programas y ocho pestañas de Edge
Tres pestañas de programas y ocho pestañas de Edge
En vez de cuatro pestañas de los cuatro programas, navegador de archivos, Slack, Spotify y Edge, se ven tres (navegador de archivos, Slack y Spotify) y las ocho pestañas abiertas en Edge. Para regresar al clásico funcionamiento de ALT+TAB debemos hacer lo siguiente:
- Abrir el menú de Windows y seguir la ruta Configuración > Sistema > Multitareas
- En este menú buscamos el apartado Alt + Tabulador
- Estará habilitado Abrir las ventanas y todas las pestañas de Microsoft Edge, así que solo elegimos otra de las opciones disponibles
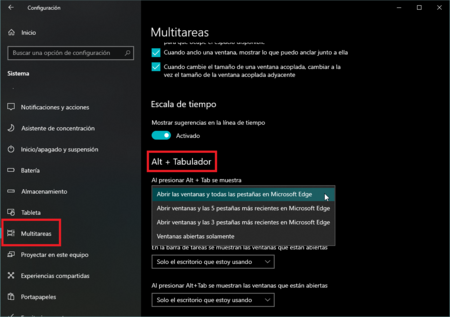
Podemos elegir entre regresar al comportamiento habitual de la combinación de teclas, es decir que solo se muestren las ventanas abiertas, o bien que se muestren tres o cinco pestañas de Edge. Estas últimas parecen ideales para aquellas personas que no suelen trabajar con muchas pestañas de navegador abiertas al mismo tiempo.
Tras elegir la opción ideal para cada quien, en mi caso mostrar solo ventanas, regresamos a tener algo más de orden. Retomando el ejemplo anterior, ahora se muestran solo cuatro pestañas:
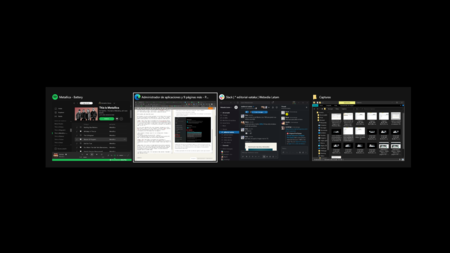 Cuatro pestañas: Spotify, pestaña activa de Edge, Slack y navegador de archivos
Cuatro pestañas: Spotify, pestaña activa de Edge, Slack y navegador de archivos
Es un ajuste minúsculo, pero importante, sobre todo para aquellas personas que trabajamos con muchas pestañas de Edge abiertas al mismo tiempo, como ya mencioné. Entonces, si este cambio en Edge los tomó por sorpresa y ya estabas perdiendo la cabeza, así es como fácilmente pueden regresar al funcionamiento de toda la vida de ALT + TAB, con una sola pestaña de Edge y navegando entre pestañas con CTRL + TAB.
Y listo xatakeros, no olviden revisar ediciones anteriores de nuestra sección Xataka Basics México para más información de utilidad que no sabían que necesitaban.





Ver 5 comentarios
5 comentarios
darknekro
eso no nos afecta a los que usamos Firefox
juancarlos.salazar.9
A mi me parece útil la actualización de la combinación de teclas pero no está por demás saber como desactivarla. Buen tip.
carlosgonzalezanimax
Muchas gracias. 😊
victororozco2
Muy util, mas que nada porque tengo como 14 pestañas abiertas y uso mucho el combo de alt+tab para moverme a otras cosas de la pc
mariosolis_1
Gracias Tio Xataka, era un calvario dia a dia aqui en el trabajo!!!!