Hace algunas semanas se presentó oficialmente el renovado Edge basado en Chromium. Así, el navegador de Microsoft ganó compatibilidad con las extensiones de Chrome, entre otras bondades que antes solo estaban disponibles en el navegador de Google.
Entonces, como parte de la edición de esta semana de nuestra sección Xataka Basics México vamos a enseñar cómo instalar las extensiones de Google Chrome en Microsoft Edge basado en Chromium. De esta manera los usuarios podrán explotar toda la capacidad de este navegador.
Proceso ya conocido
Antes de comenzar, es importante mencionar que el soporte de Edge para extensiones de Chrome solo está disponible en escritorio, ya sea Windows o macOS. Dicho esto, después de instalar el nuevo Microsft Edge, debemos seguir los siguientes pasos para instalar extensiones de Chrome:
- Abrir el nuevo Edge. En la esquina superior derecha abrir el menú de tres puntos (1) e ir a la sección Extensiones (2).
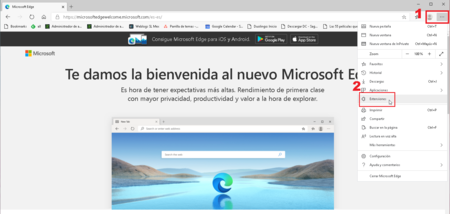
- En la pestaña que se abrirá, abajo, en la esquina izquierda veremos la opción Permitir extensiones de otras tiendas. Activamos el switch, aparecerá un cuadro de diálogo y seleccionamos Aceptar.
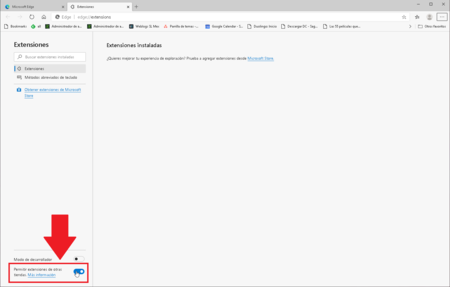
- Listo, ahora solo debemos ir a la Chrome Web Store y desde ahí navegar o buscar directamente las extensiones de nuestro interés. El propio Edge mostrará un aviso (3) que menciona que para instalar las extensiones solo es necesario presionar en la opción Añadir a Chrome (4).
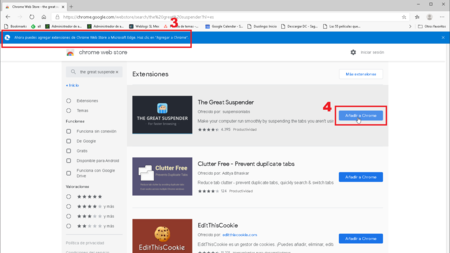
- Las extensiones aparecerán en la esquina superior derecha de Edge (5). Sin embargo, podemos seguir la ruta Menú > Extensiones y se abrirá el apartado desde donde podemos administrar las extensiones, ya sea sencillamente desactivarlas (6) o bien quitarlas por completo del navegador (7).
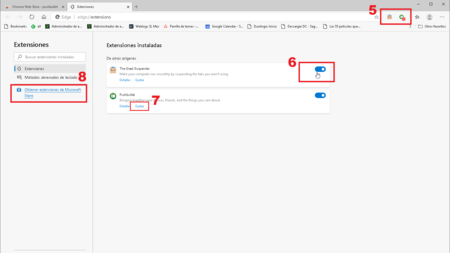
- Finalmente, Edge sigue permitiendo la instalación de extensiones desde la propia Microsoft Store. Simplemente pulsamos sobre el enlace (8) y automáticamente redireccionará a la tienda de la compañía. El proceso de instalación desde ahí es el ya conocido, y de igual manera la administración se lleva a cabo en la misma pestaña ya mencionada.
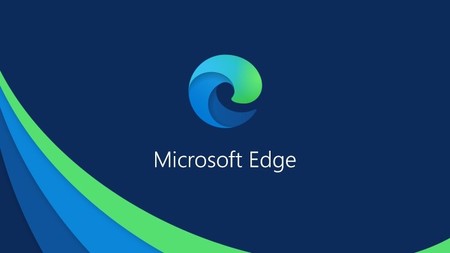
Y listo, así de sencillo es instalar extensiones de Chrome en el nuevo Edge basado en Chromium, lo que permite explotar todo el potencial del navegador de Microsoft al acceder a todo el soporte de la comunidad de Google. No olviden revisar ediciones anteriores de Xataka Basics México para más información de utilidad que no sabían que necesitaban.






Ver 5 comentarios
5 comentarios
pipomipo77
Yo he instalado extensiones de Chrome en Microsoft Edge para MacOS sin problema.
YoMero
funciona bien el navegador, lo instalé en mi lap viejita y no consume tanta ram.
noe.castro
Que raro no leer la tontería esa de "en México"
vainillalake
Esto es un plus para quienes quieran extensiones de Chrome en otro navegador. Yo uso Firefox y me gusta una app para medir el tiempo que sólo está en Chrome.
Le daré una oportunidad :3