Las llamadas y videollamadas llegaron a WhatsApp en escritorio. La más grande plataforma de mensajería instantánea por fin lleva estas funciones tan utilizadas en la actualidad a su aplicación para computadoras, y en nuestra sección Xataka Basics México vamos a enseñar cómo hacer llamadas y videollamadas de WhatsApp en escritorio, desde una PC con Windows 10 y también desde macOS.
Así de fácil es hacer llamadas y videollamadas de WhatsApp en escritorio
Lo primero que debemos saber es que las llamadas y videollamadas de WhatsApp en escritorio están disponibles solo desde las apps de Windows y macOS, dejando fuera a la versión web del mensajero. Con esto en claro, procedemos con los pasos:
- Descargamos la app de WhatsApp Desktop, desde la página oficial, Microsoft Store o App Store
- Instalamos e iniciamos sesión con los mismos pasos que en WhatsApp Web: en nuestra app móvil abrimos el menú en los tres puntos de la esquina superior derecha, seleccionamos WhatsApp Web, seleccionamos el signo de "+" en la esquina superior derecha y escaneamos el código QR en la app de escritorio
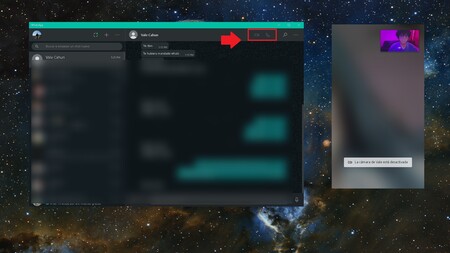
Ya dentro de la app de Windows 10 o macOS, seleccionamos el chat con el que queremos iniciar la llamada o videollamada y en la parte superior veremos los nuevos botones
Presionamos el icono de teléfono para iniciar una llamada de voz y el de la cámara para una videollamada
- En las llamadas de voz aparecerá una pequeña barra, que podemos cambiar de tamaño y mover a voluntad, con el nombre del contacto, la duración de la llamada, una animación que muestra nuestra voz, y controles de la llamada, como mutear, colgar y cambiar a videollamada
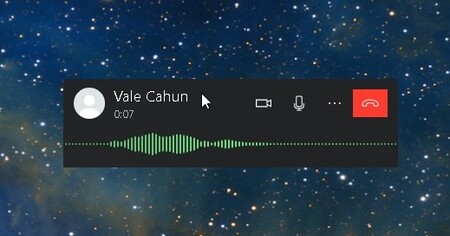
- En las videollamadas aparecerá una pantalla que mostrará nuestra imagen, la podemos mover y cambiar de tamaño a nuestro antojo, y también mostrará los mismos controles que en la llamada de voz

- En ambos casos de llamada y videollamada podremos acceder a un menú extra al presionar sobre el icono de los tres puntos. Desde aquí podemos acceder a algunas configuraciones como cambiar la fuente de video, por ejemplo para cambiar a programas como Snap Camera para usar filtros en las videollamadas, de sonido y permitir que la imagen de la videollamada se muestre sobre otras apps
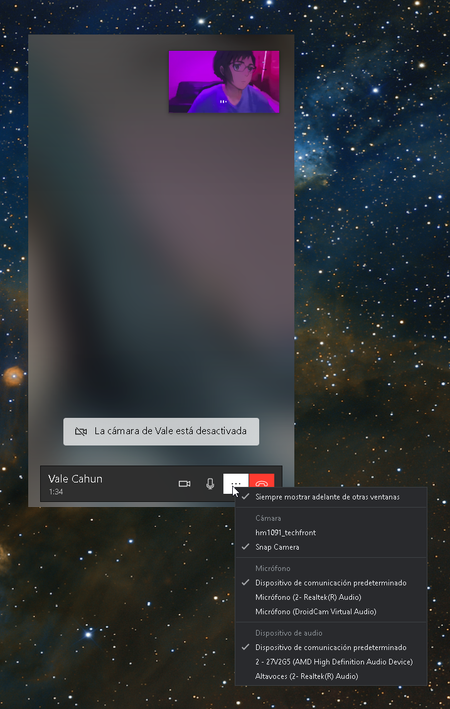
Y listo, así de fácil es hacer llamadas de WhatsApp en escritorio desde una PC con Windows 10. Para macOS los pasos son exactamente los mismos pues a pesar de que son sistemas operativos distintos, las apps en ambos son idénticas.
Antes de finalizar, es importante notar que las llamadas y videollamadas desde escritorio son totalmente compatibles con las apps móviles. Es decir, las llamadas y videollamadas de WhatsApp Desktop se pueden tomar en el smartphone, y de igual manera al recibir una llamada o videollamada, aunque inicialmente se reciban en móvil, se pueden responder en escritorio.
Xatakeros, no olviden revisar ediciones anteriores de nuestra sección Xataka Basics México para más información de utilidad que no sabían que necesitaban.






Ver 7 comentarios
7 comentarios
biocarvi
En verdad era necesario hacer este artículo?